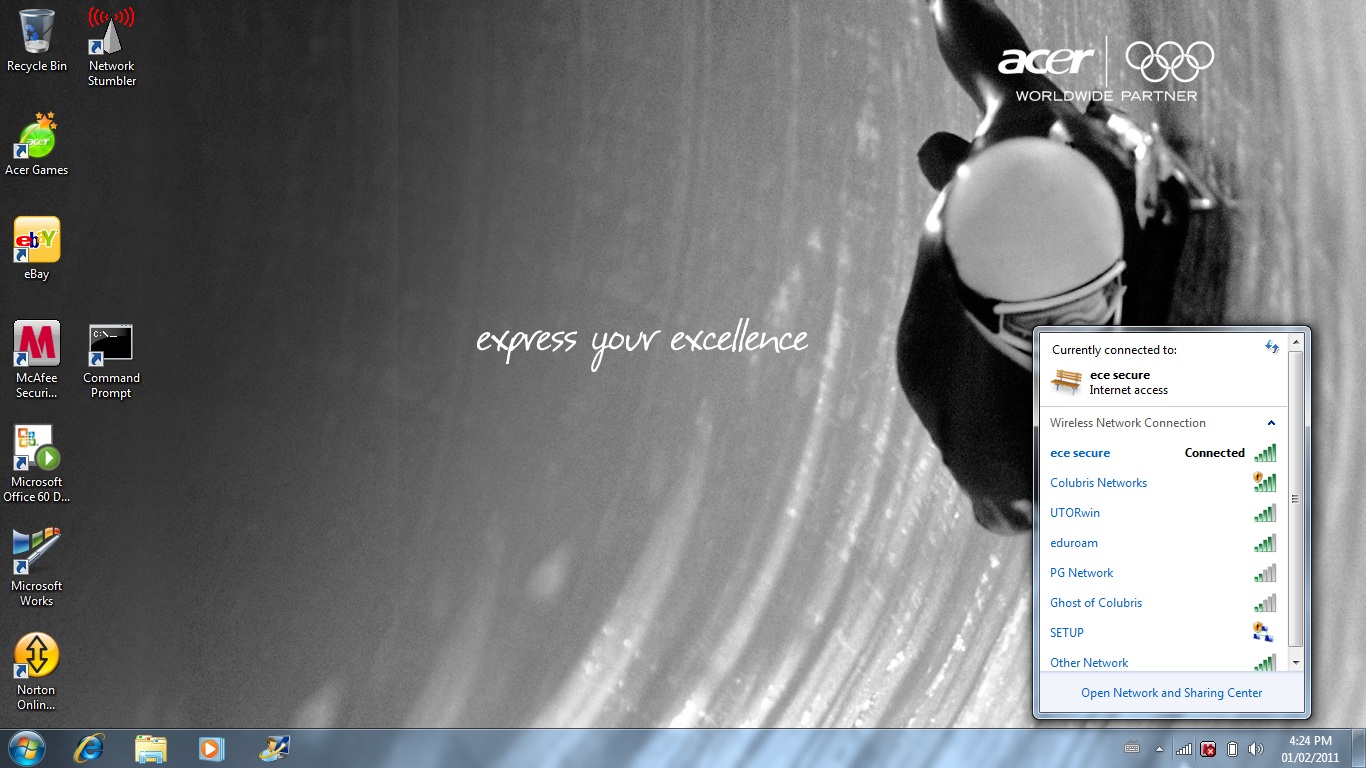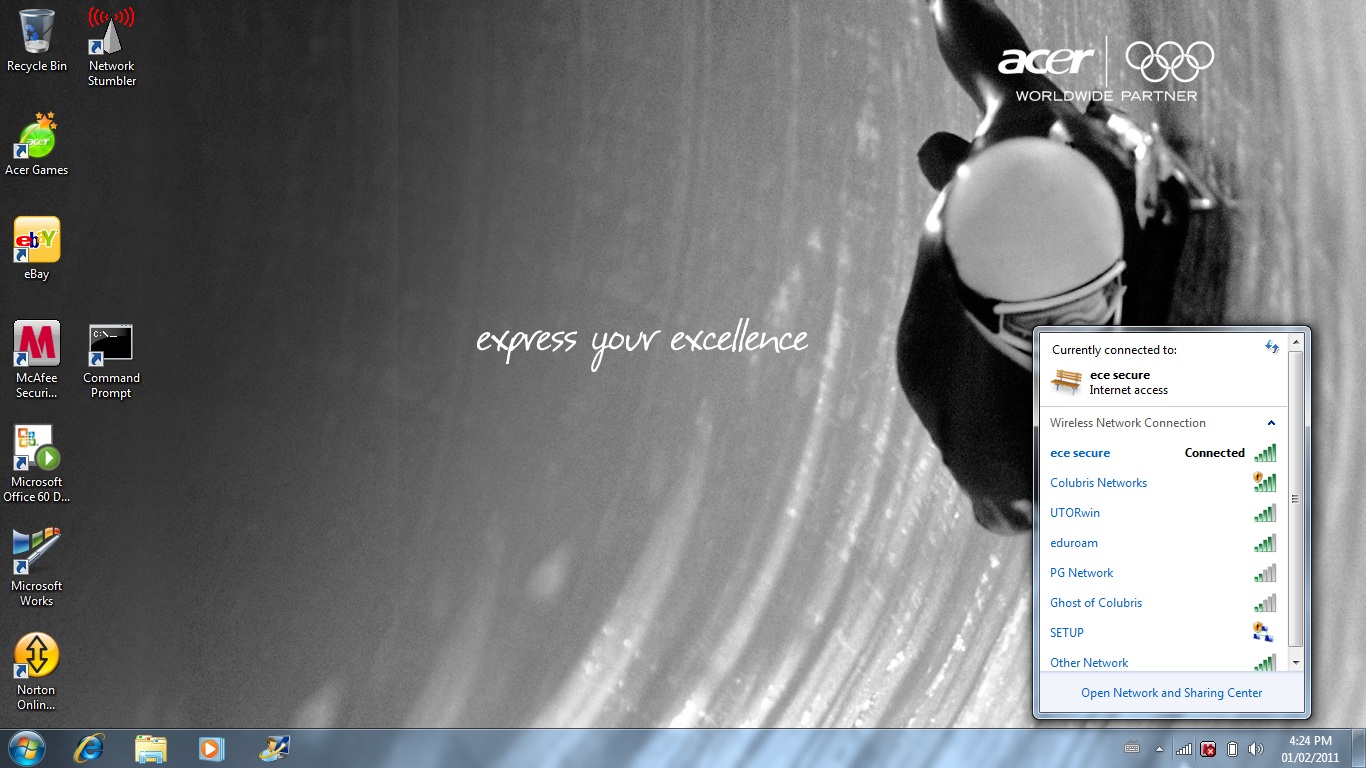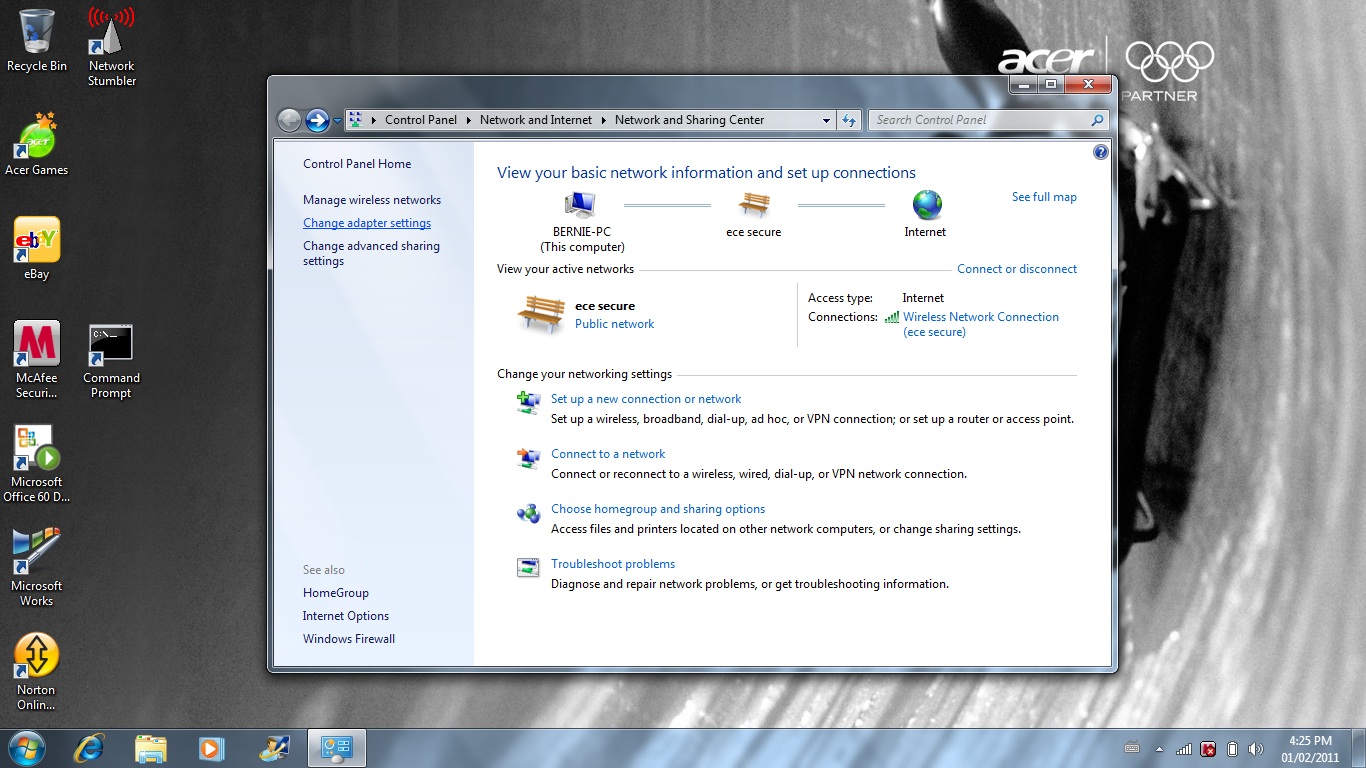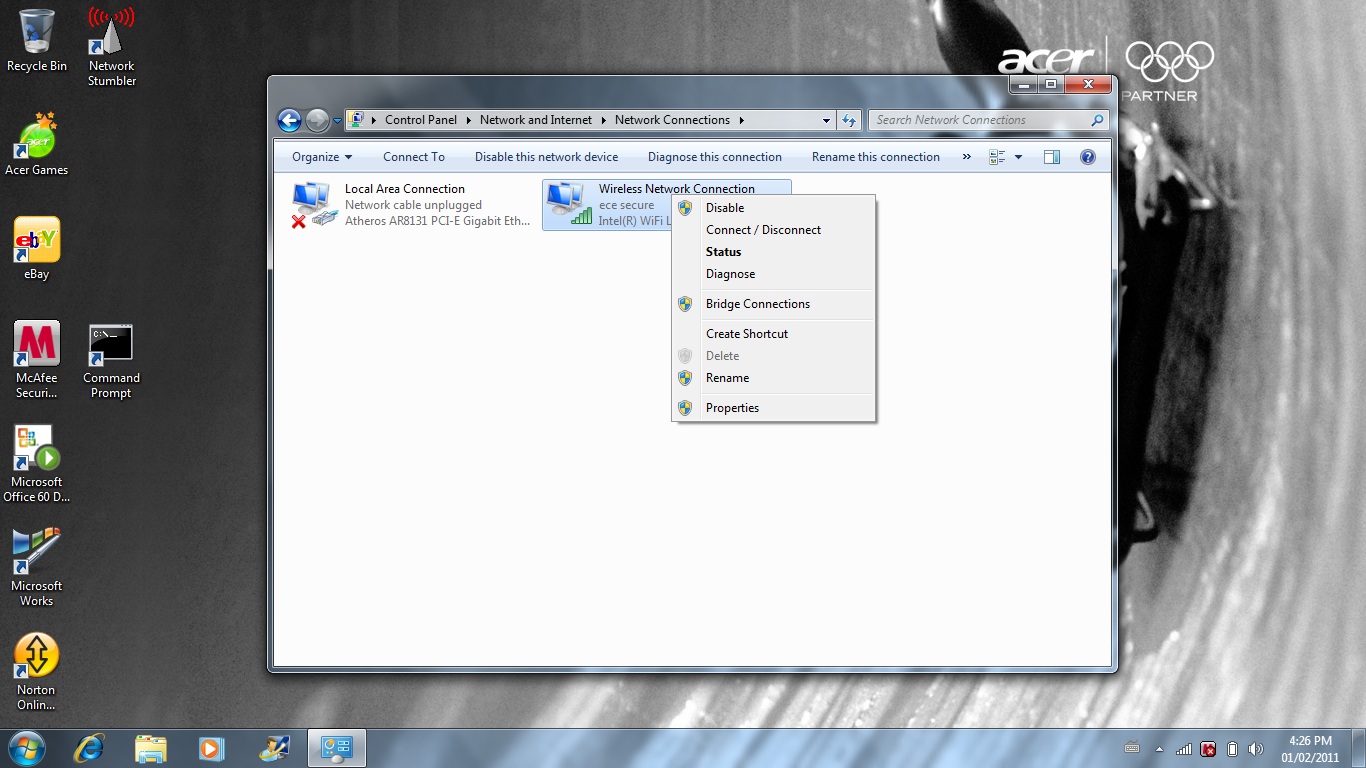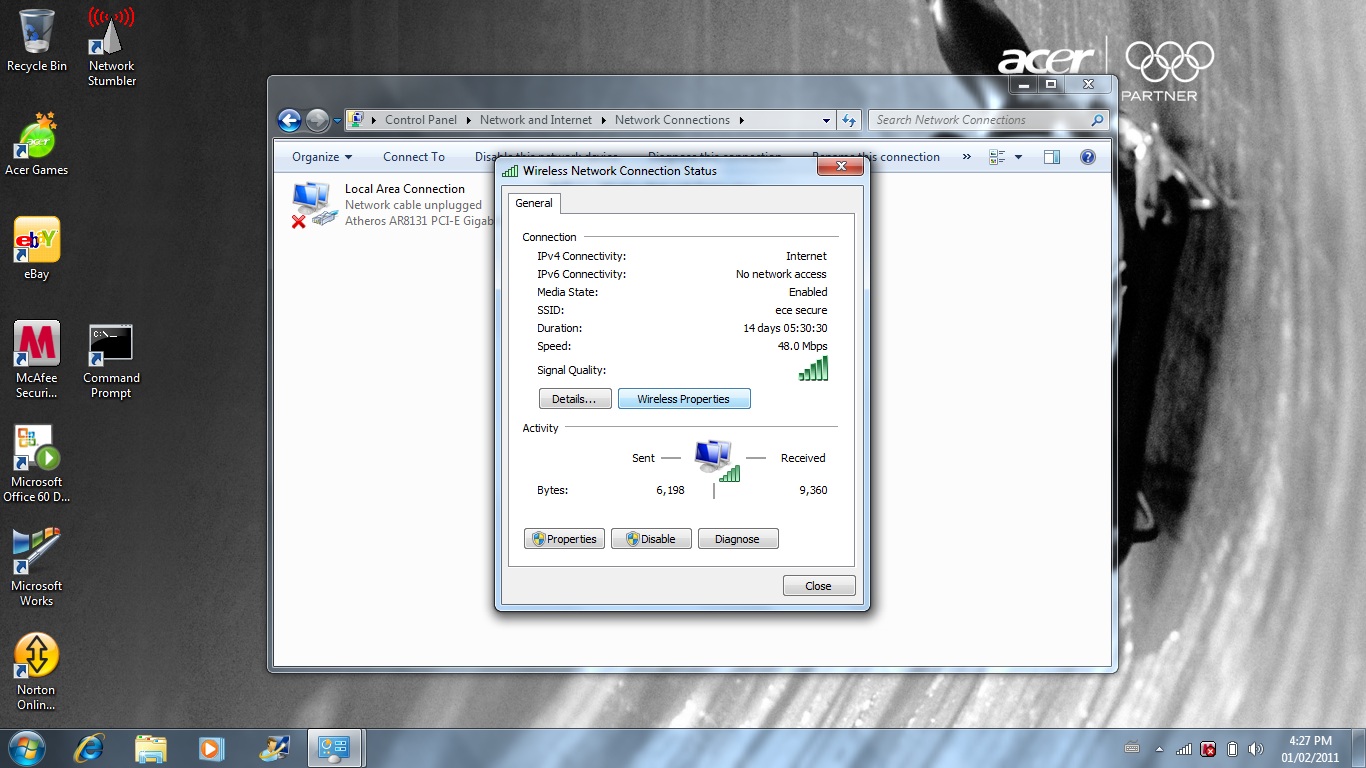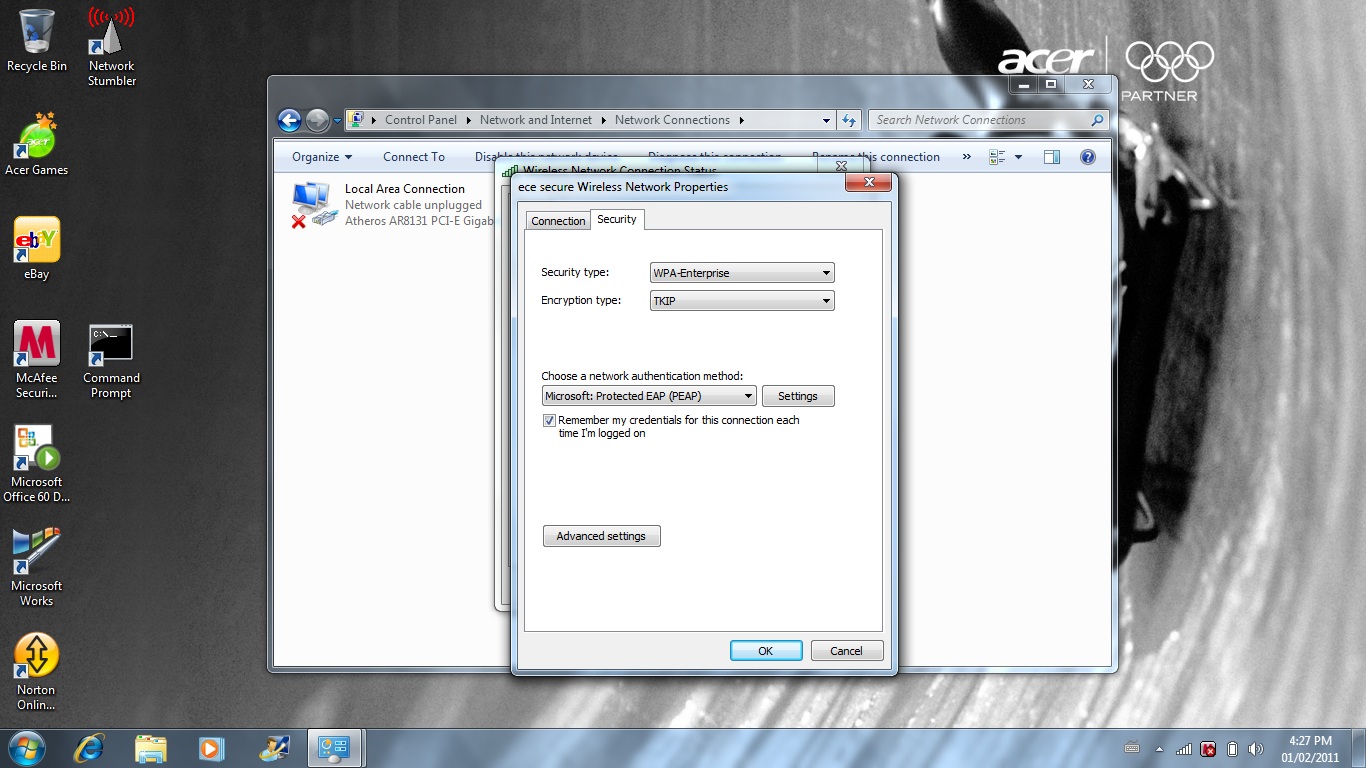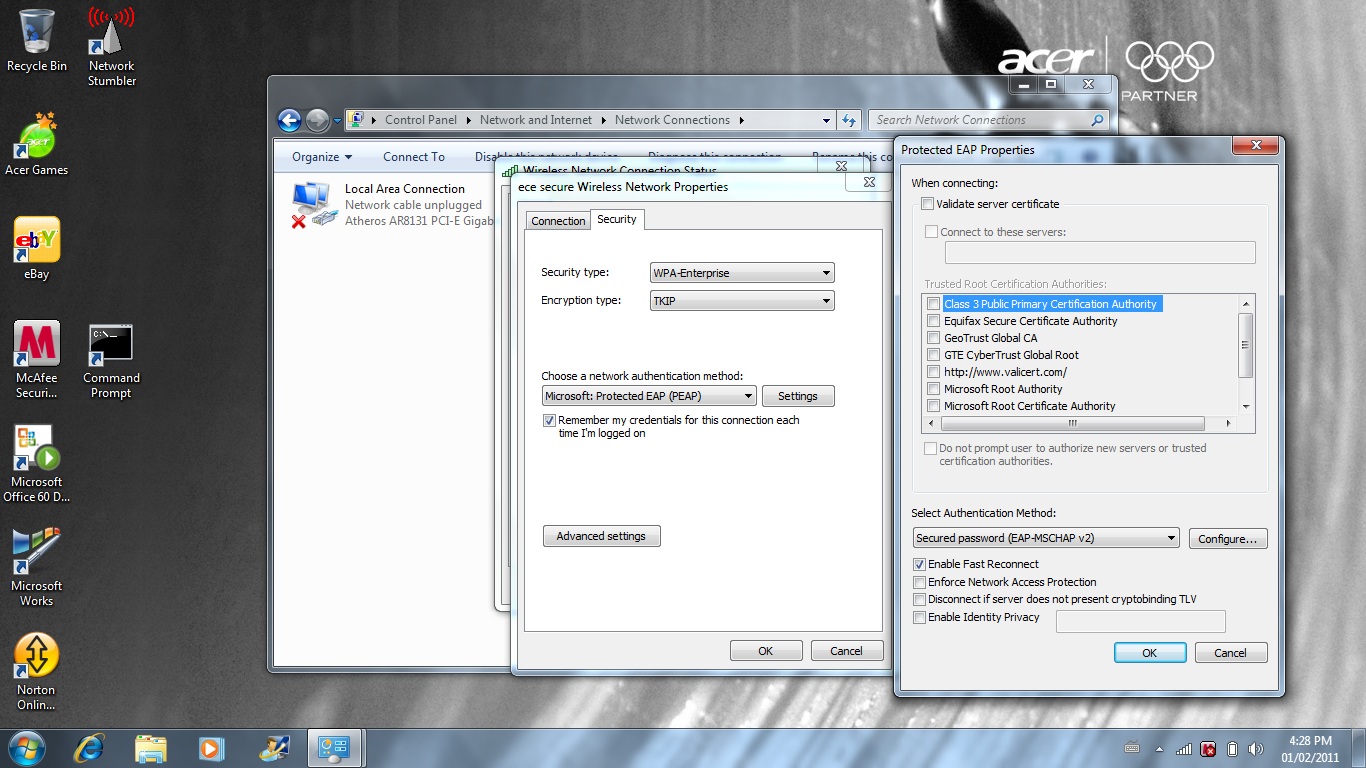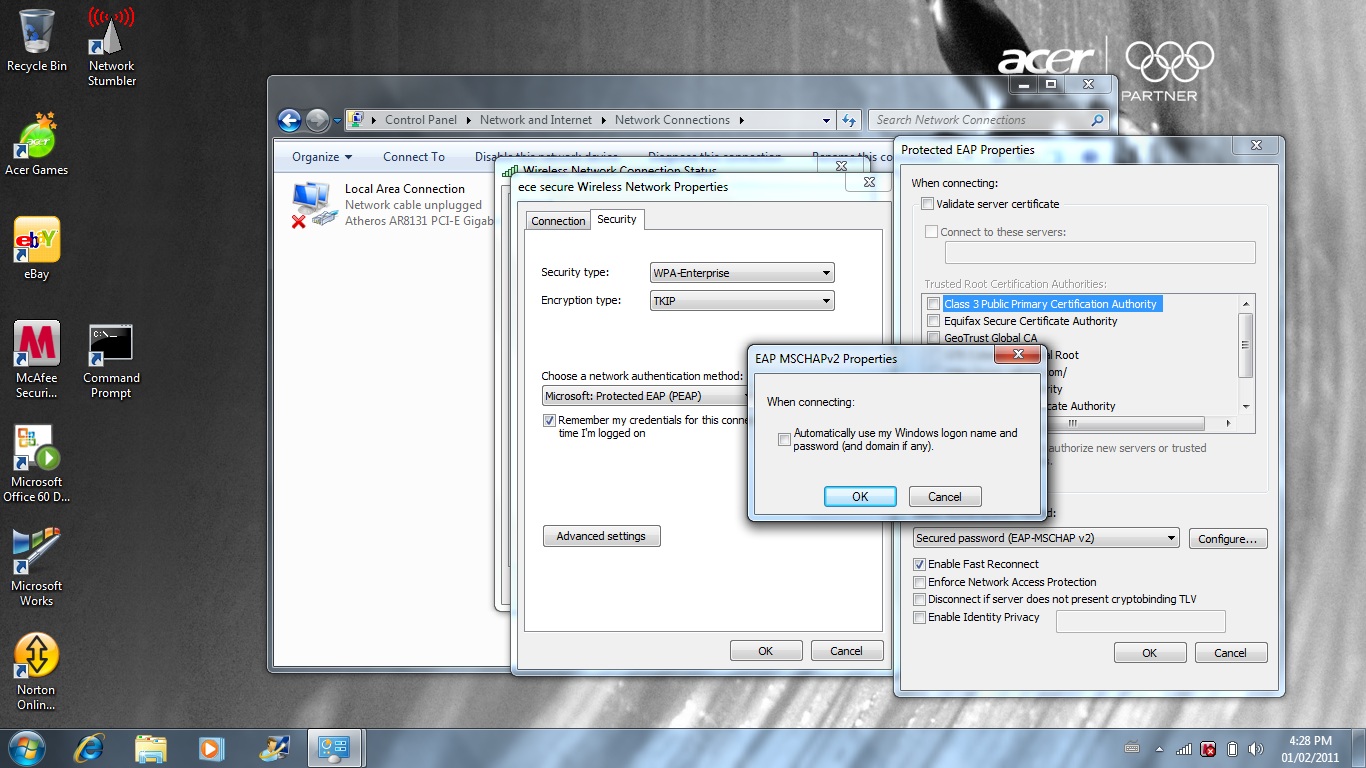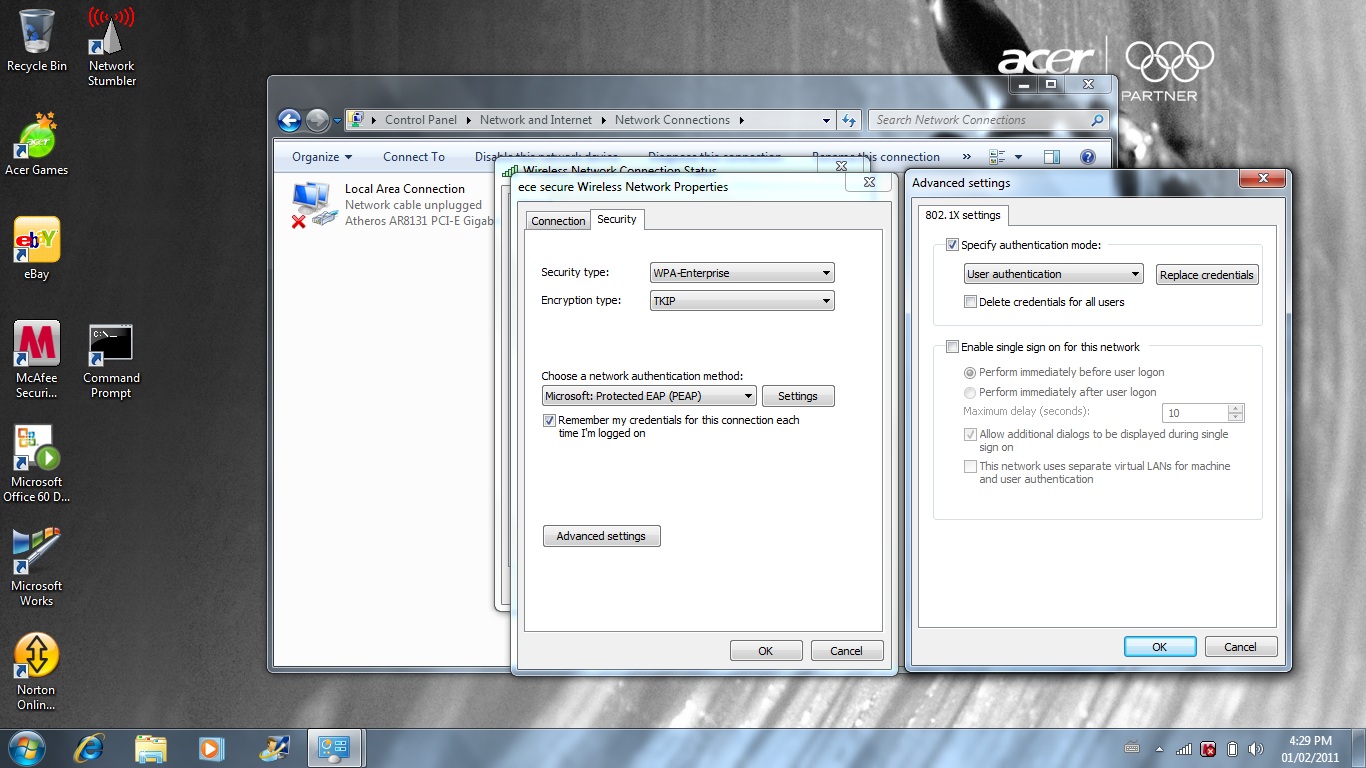HOW TO CONNECT TO ECE SECURE / BCIT SECURE UNDER WINDOWS 7
- In the system tray at the right end of the task bar, click on the wireless signal strength tray icon; a menu pops up listing wireless networks in range. Choose either "BCIT secure" or "ece secure" -- whichever is in range in your area -- and then
select "Open Network and Sharing Center"
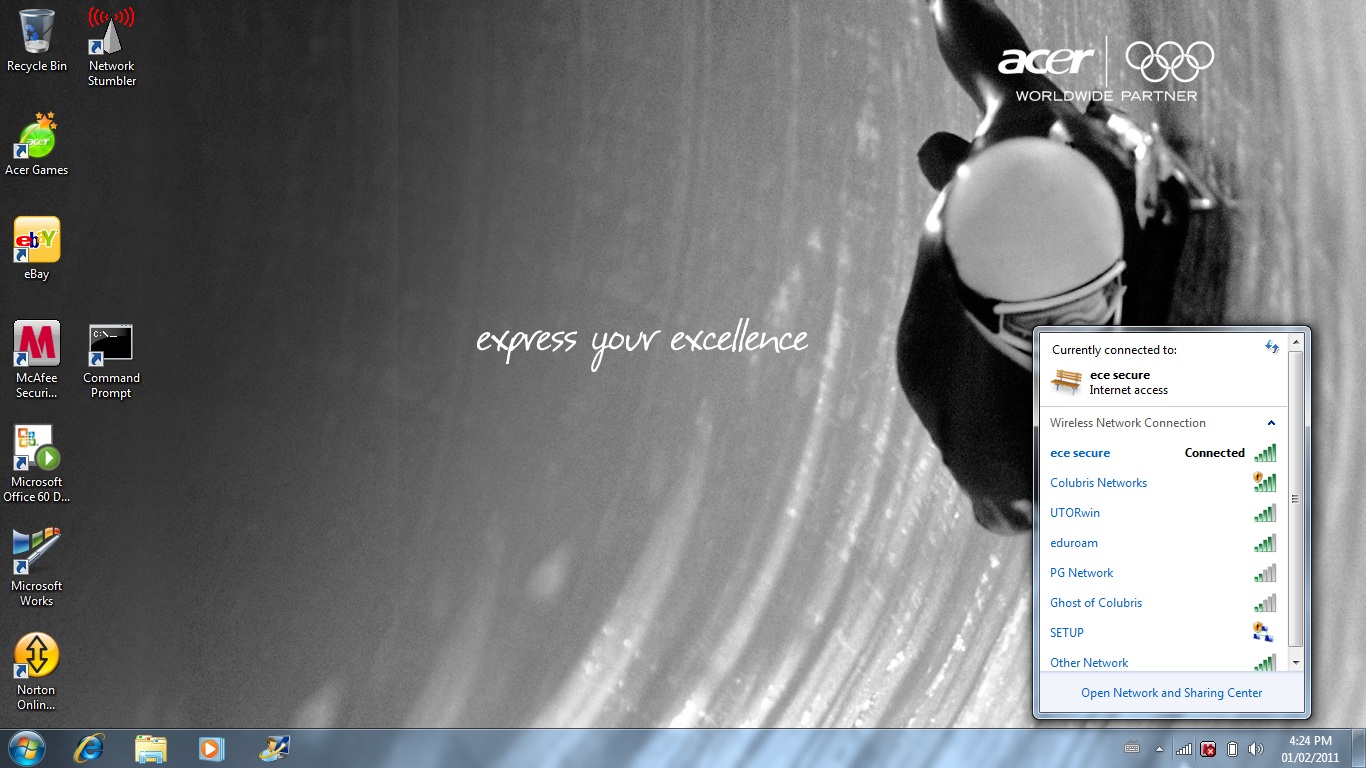
- Click on "Change adapter settings"
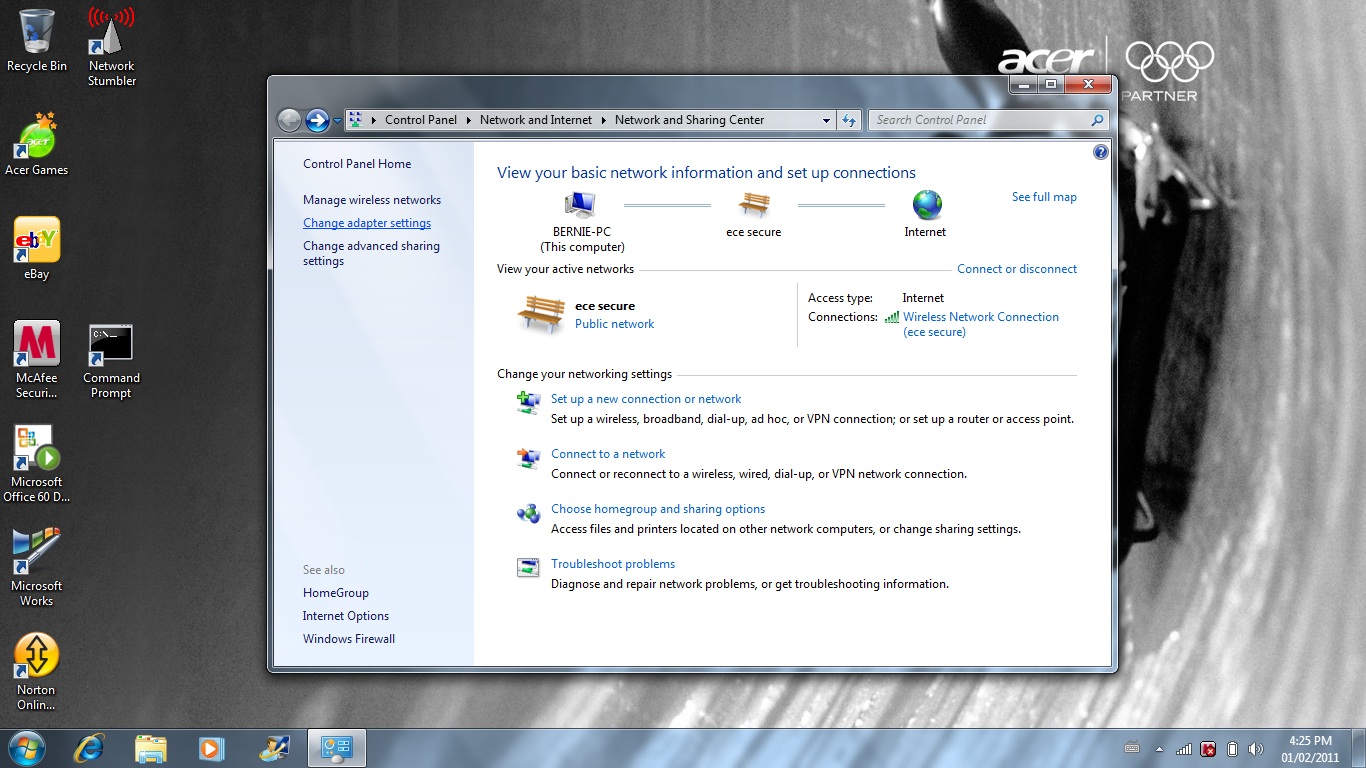
- Right click on the wireless adapter and then select "Status"
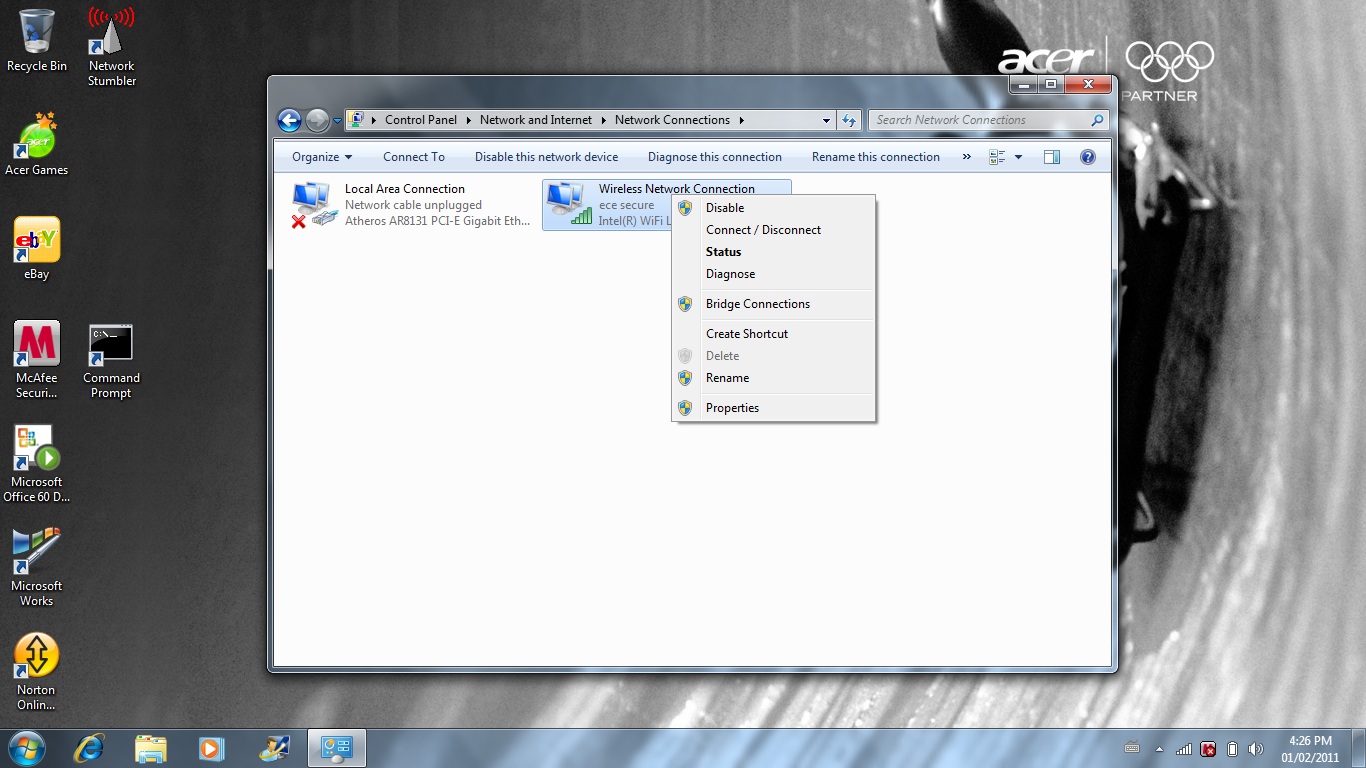
- Click on "Wireless Properties"
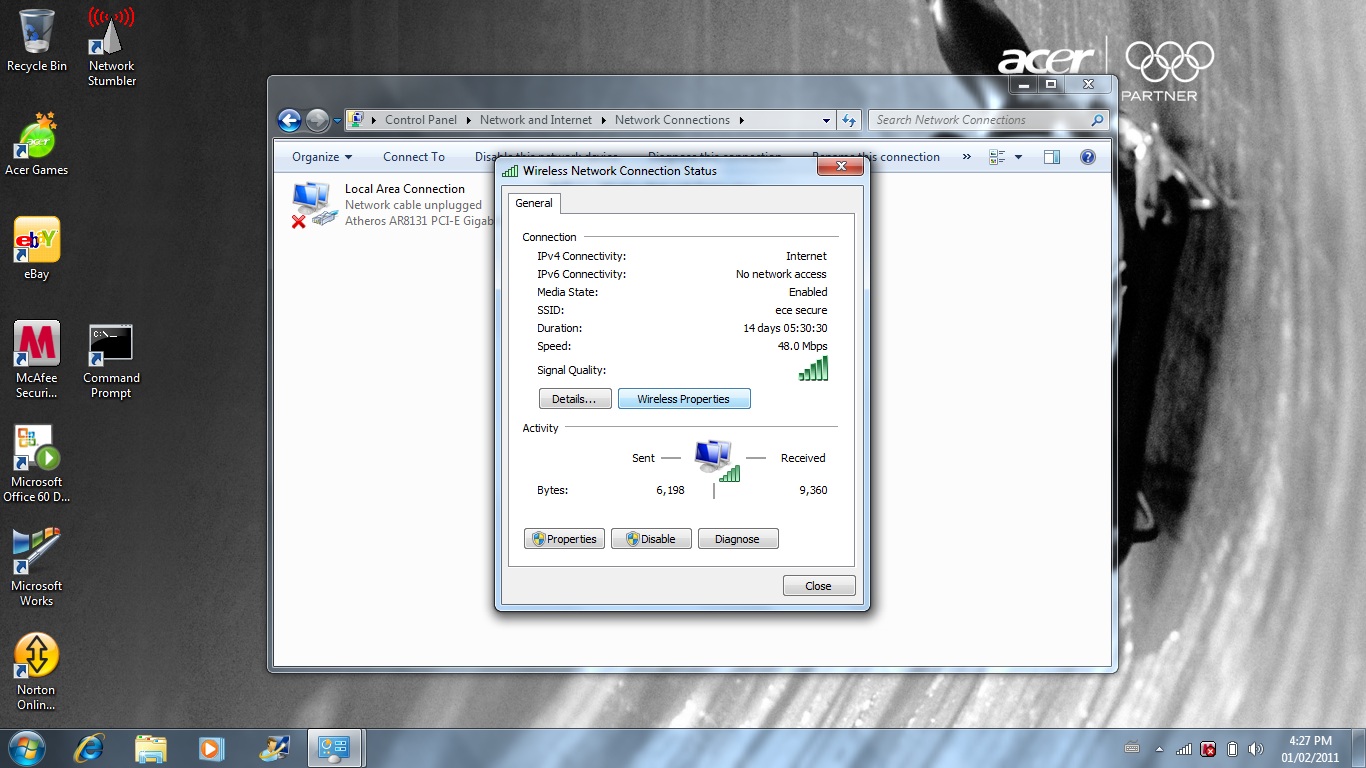
- Under "Security", please use the following settings:
- Security type: "WPA-Enterprise"
- Encryption type: "TKIP:
- Choose a network authentication method: "Microsoft: Protected
EAP (PEAP)"
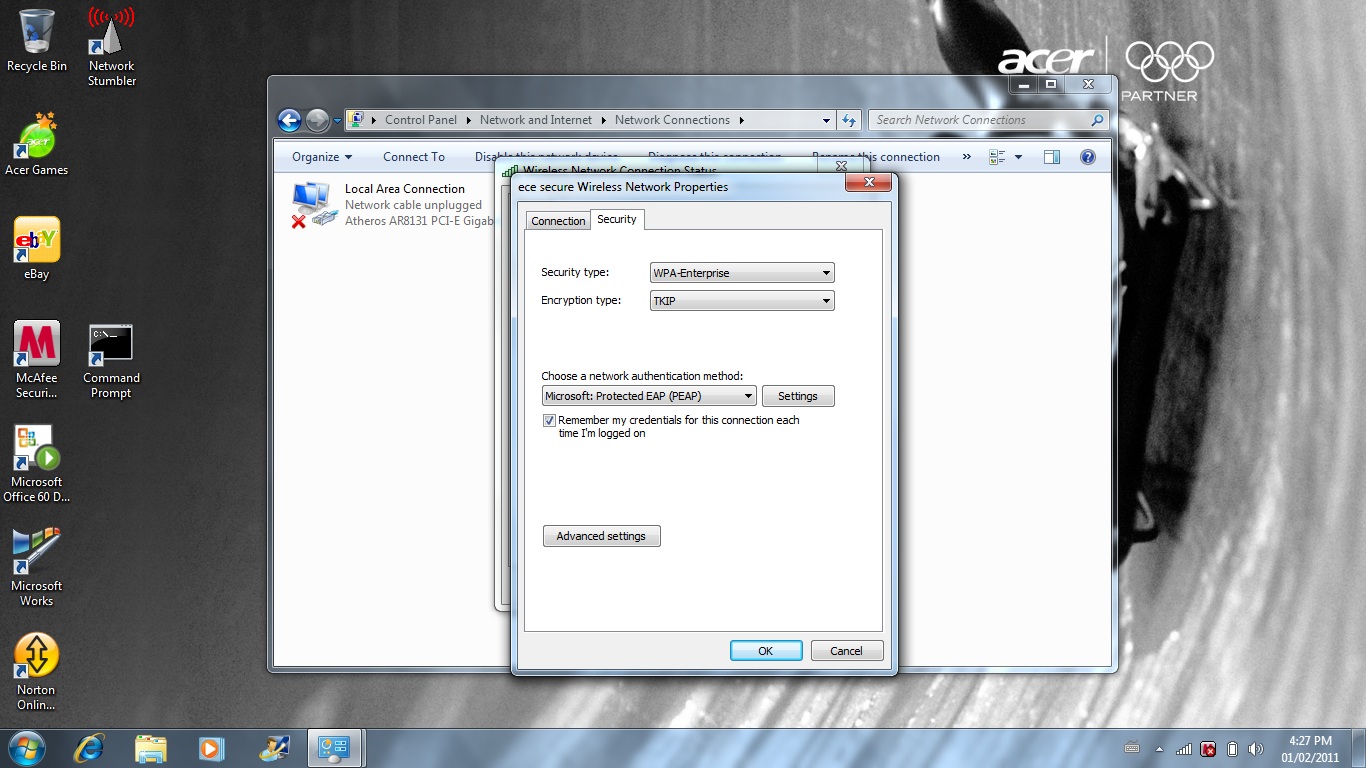
- Click on "Settings" (beside Microsoft: Proected EAP (PEAP) and
use the follow settings:
- Un-check "Validate server certificate"
- Select Authentication Method: Secured password (EAP MSCHAP v2)
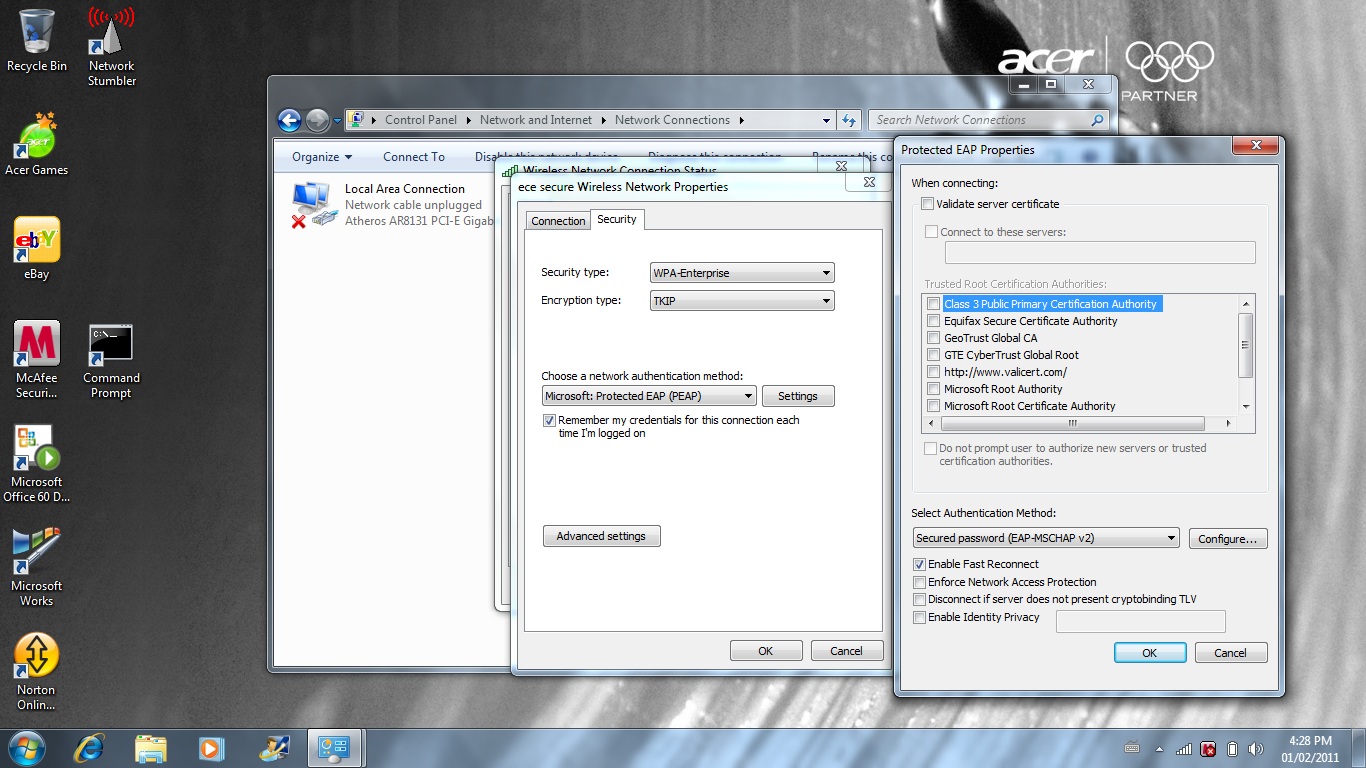
- Click on "Configure ..." (beside Secured password (EAP MSCHAP v2)
and apply the following setting:
- Un-check "Automatically use my Windows logon name and password (and
domain if any)"
Click "OK" until you get back to the window "ece secure Wireless
Network Properties".
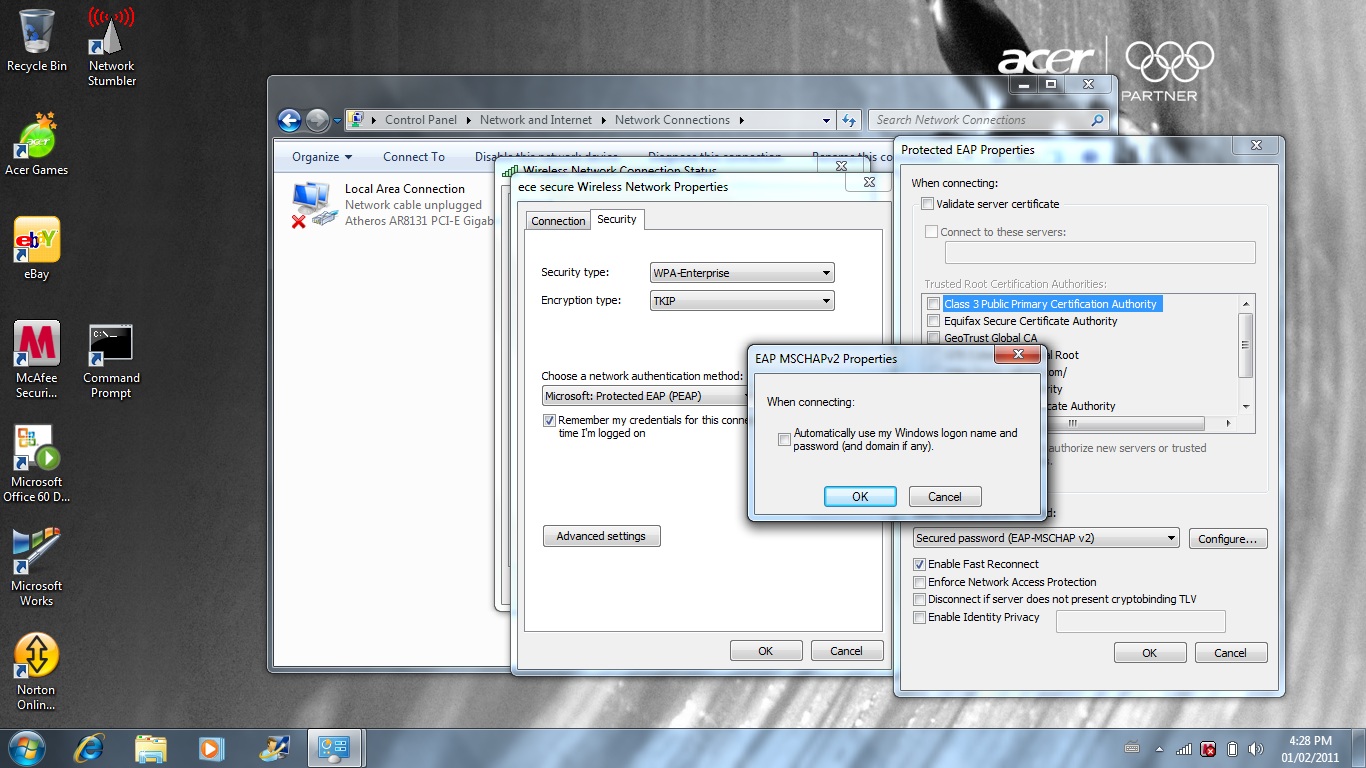
- Select "Advanced settings" and apply the following setting:
- Check "Specify authentication mode:"
- Select "User authentication"
Click "OK" until you get back to the window "Wireless Network
Connection Status"
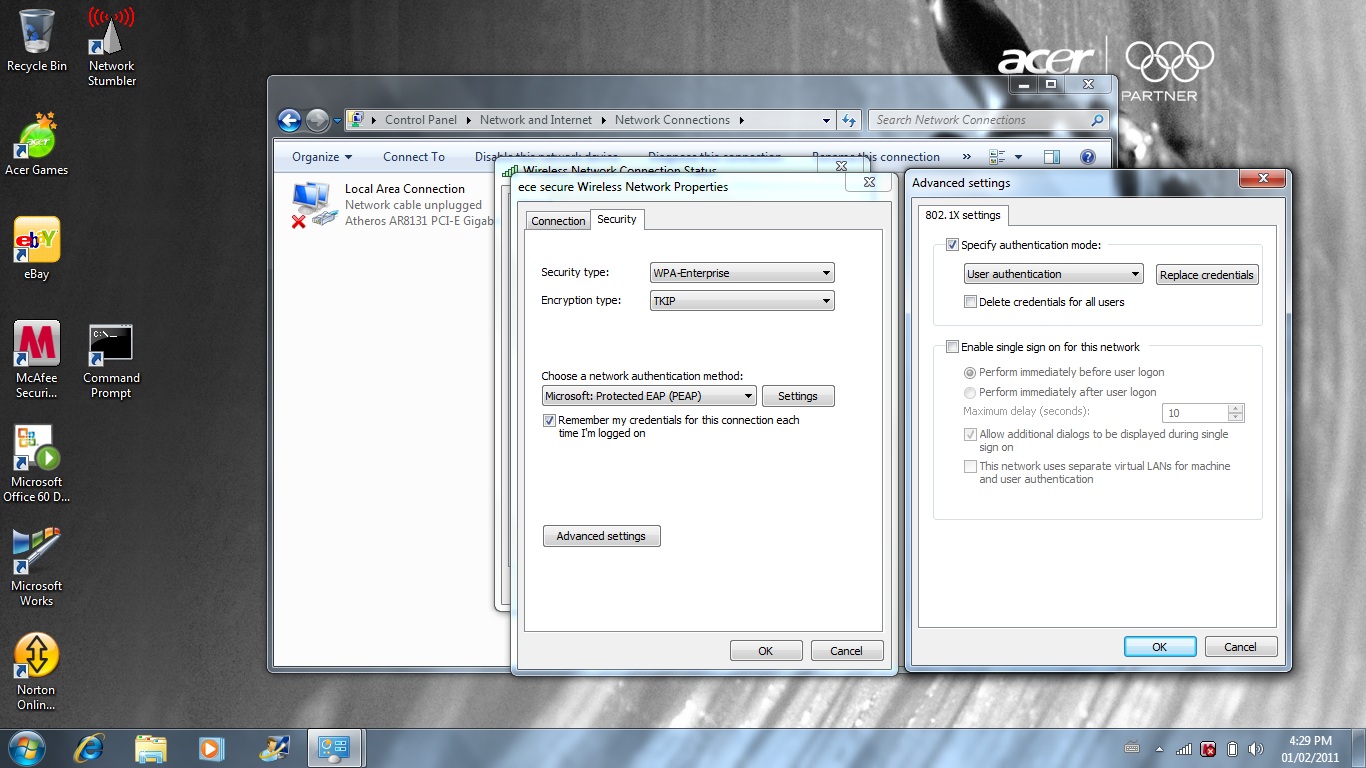
- Done
If you use your laptop in ECE space in both BCIT and any offices on the East sid
e of St. George, you will want to repeat the above setup steps for both "BCIT se
cure" and "ECE secure" networks, while in range of each one in turn.
Once this is complete your wireless device should connect automatically to the c
orrect BCIT/ECE secure network whenever in range.^M