HOW TO CONNECT TO ECE SECURE UNDER WINDOWS XP
- Under "Control Panel", navigate to "Network Connections".
Right Click on your wireless adapter and then select "View
Available Wireless Networks"
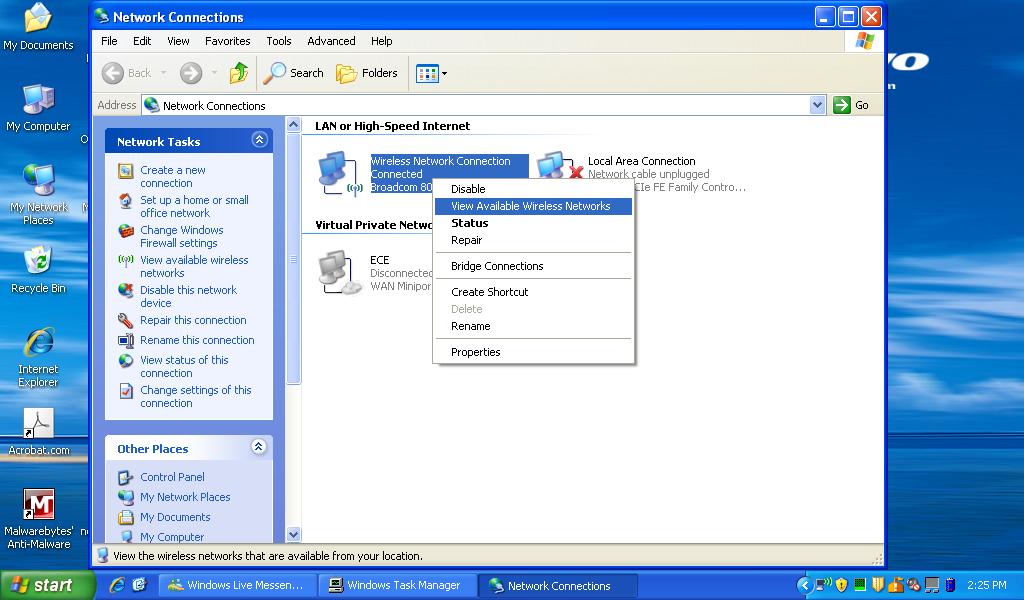
- Select either "BCIT secure" or "ece secure" -- whichever appears in your area -- and then click on "Connect".

- In the left panel, click "Change advanced settings"
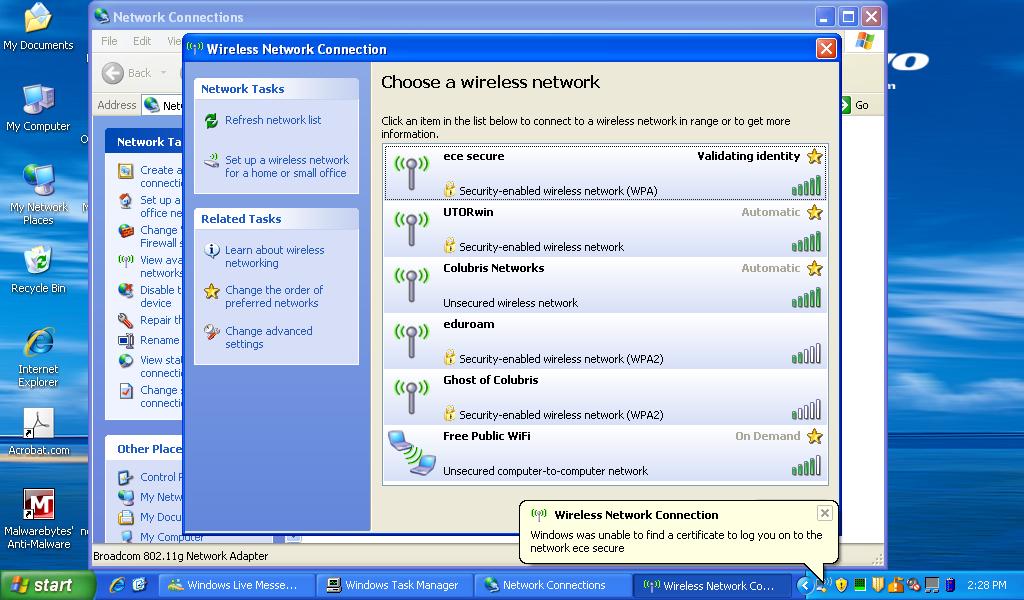
- At the top of the Wireless Network Connection Properies window, click the "Wireless Networks" tab;
next, in the "Preferred networks" pane, select "BCIT secure" or "ece secure" and then
click on "Properties".
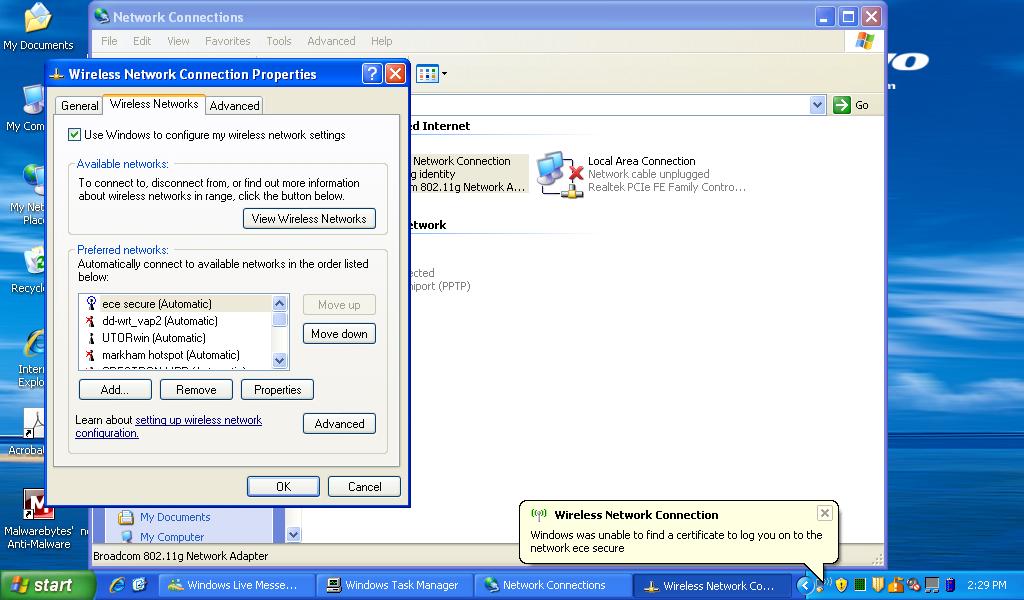
- At the top of the ece secure properties window, click the "Authentication" tab; then beside "EAP type", change the type to
"Protected EAP (PEAP)"
and then click on "Properties"
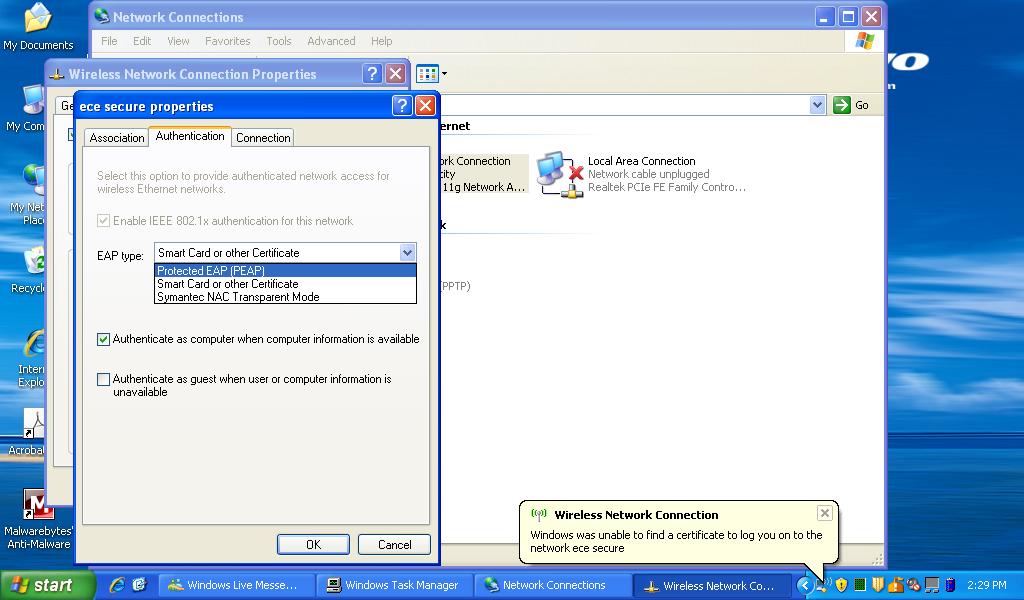
- Un-check "Validate server certificate", select "Secured
password (EAP-MSCHAP v2)".
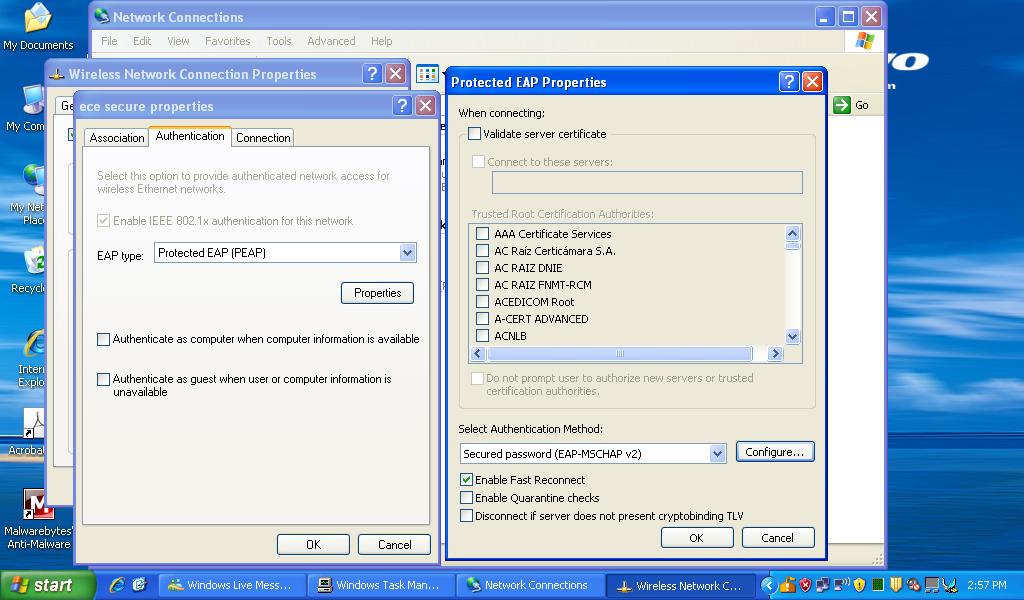
- Click on "Configure ..." which is beside "Secure password (EAP-MSCHAP
v2)". Un-check "Automatically use my Windows logon name and
password (and domain if any)." and then keep clicking "OK" until
you are back to the "Network Connection" window.
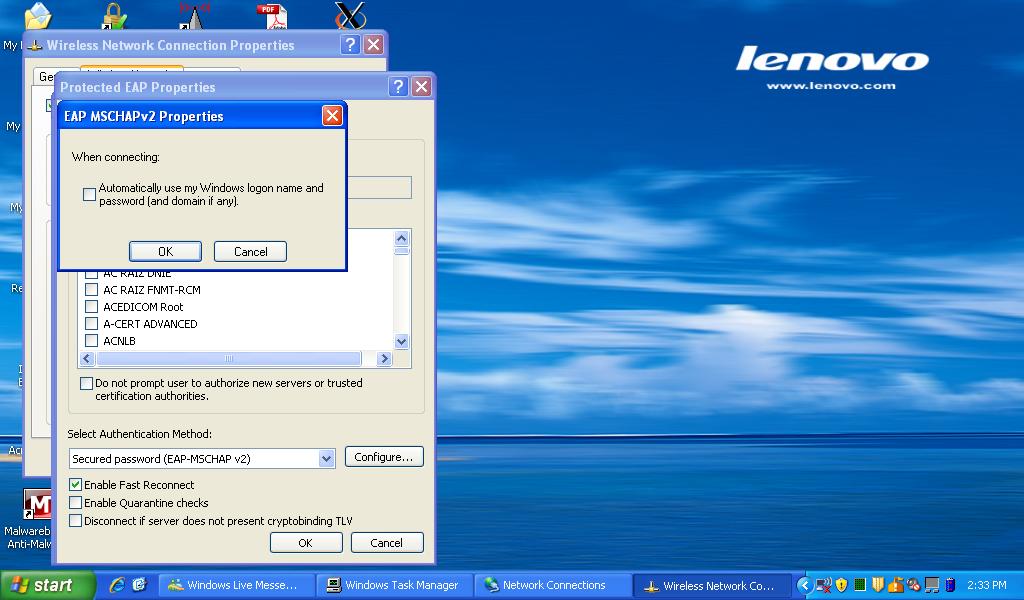
- Click on the bubble that says "Click here to select a certificate or
other credentials for connection to the network ece secure".
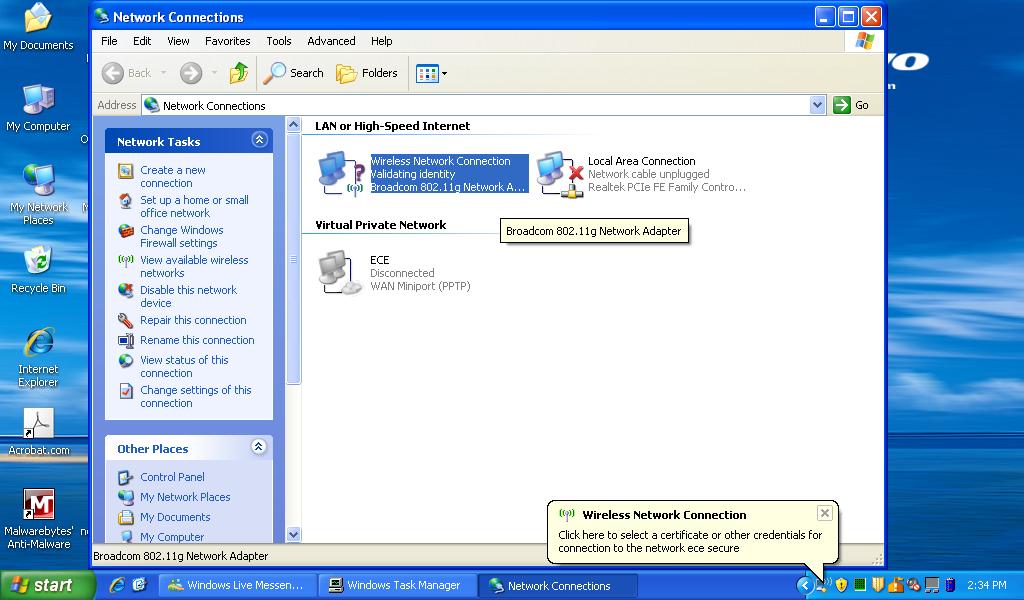
- Enter your Colubris / ece secure credentials (leaving blank the box for 'Logon domain')
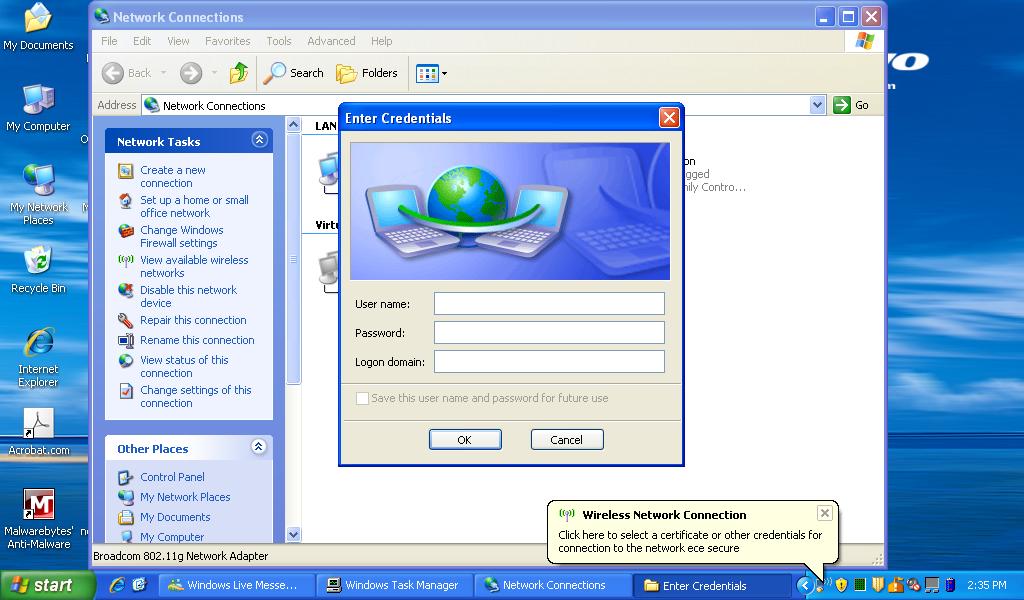
- Done.
If you use your laptop in ECE space in both BCIT and any offices on the East side of St. George, you will want to repeat the above setup steps for both "BCIT secure" and "ECE secure" networks, while in range of each one in turn.
Once this is complete your wireless device should connect automatically to the correct BCIT/ECE secure network whenever in range.