How to set up an ECE "Samba" network
printer in Windows 7
These steps apply to users in UofT’s
ECE department who have a Unix/Linux system account, which includes use of a Samba
file server, and print server access to managed printers. If you do not have a
system account but need to print to a managed printer, please contact your
supervisor for approval to set up an account.
Before you begin, find out:
·
The ECE unix Samba host and queue name for the
printer
·
The brand and model number
If the printer is not inside the same ECE firewall as your computer, or to
print from wireless or from off campus, you must first connect to the ECE VPN
before adding the printer, and you’ll need to connect to the VPN any time you
need to print. There is one ECE firewall for Tier 1, two separate firewalls for
the Tier 2 subnets 128.100.23.0/24 and 128.100.241.0/24, and separate firewalls
for each Tier 3 user-managed subnet.
The order of major steps is:
·
Connect to the ECE VPN if required
·
Map network drive to your Samba home directory
·
Add printer and/or send jobs to the print queue
With the VPN connected if required, in the Start menu choose "Computer"
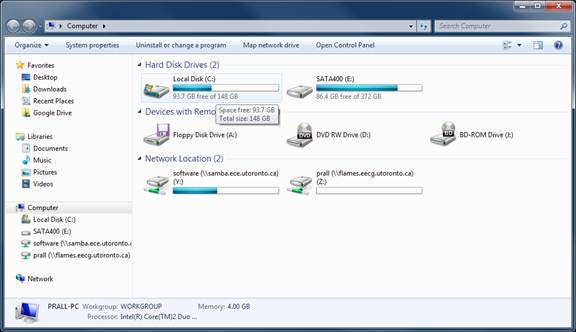
If your Unix account Samba home directory is
already mapped, skip to the following step.
To map the Samba home directory, Click on "Map network drive":
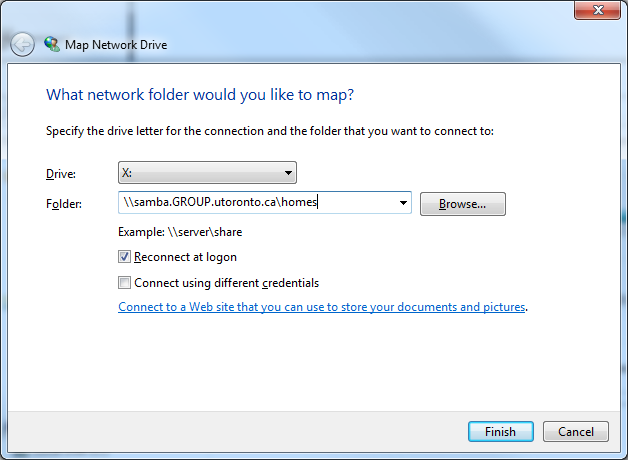
Replace \\samba.GROUP.utoronto.ca\homes with:
Leave "reconnect as logon" checked, as you'll
want this volume mounted each time you log in. Click "Finish."
With your Samba home directory volume mounted, in the Start menu, choose "Devices
and Printers":
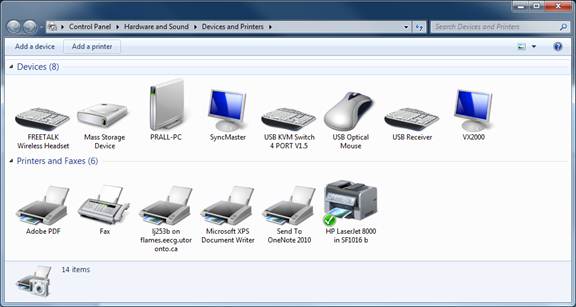
Click on the "add a printer" button at
the top
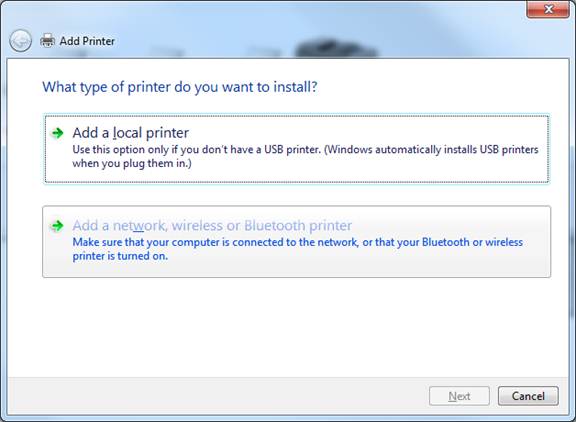
Click on "Add a network, wireless or Bluetooth printer"
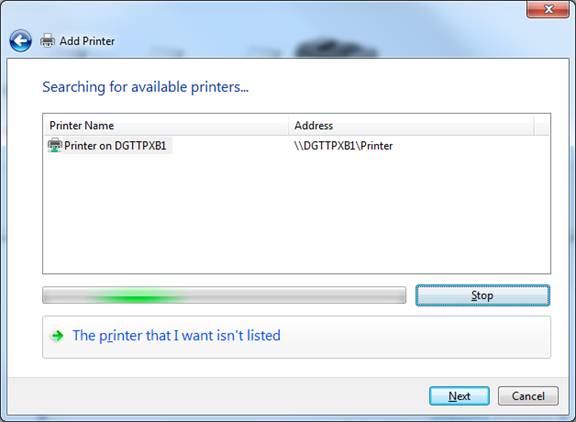
Click "Stop", then click "The
printer that I want isn't listed."
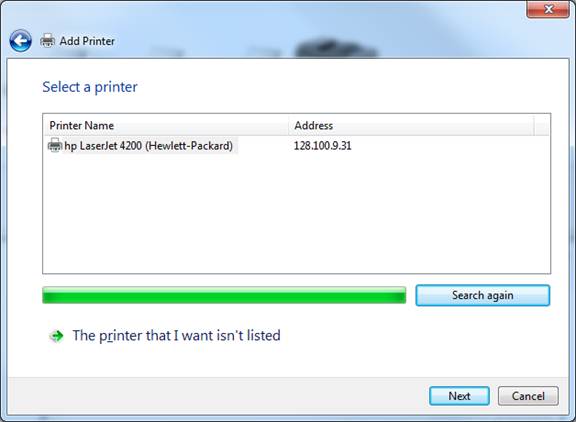
Check the radio button "Select a shared printer by name":
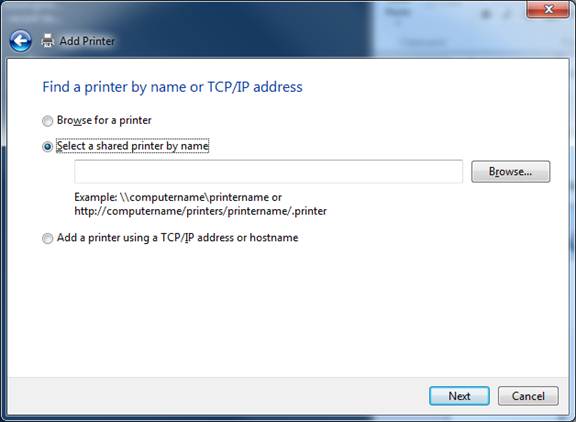
Below "Select a shared printer by name," fill in the SMB server
and printer queue name for your printer from the list of Samba printers; then
click "Next":
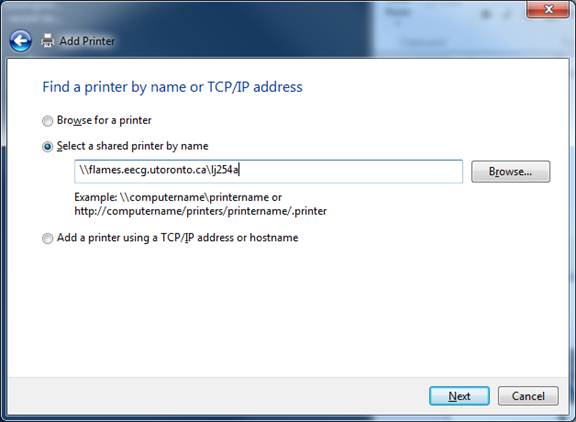
If you misspell the print
queue name,
or if you can't reach the server
(did you need the ECE VPN?)
you may see this message:
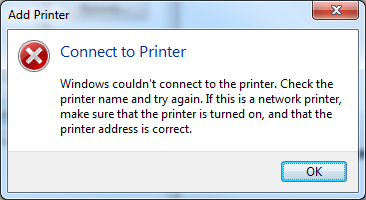
If so, check your typing,
see if the VPN is on (if required), and try again
Click "Next":
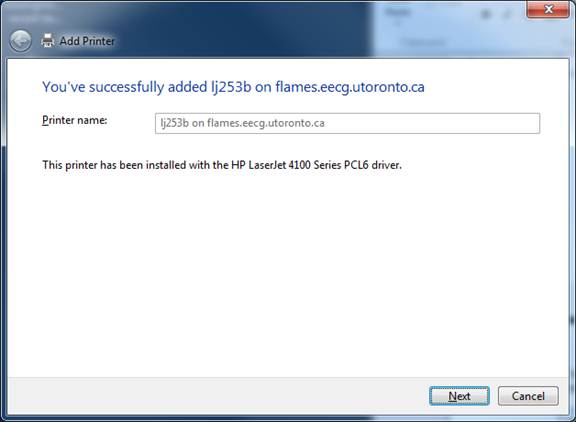
Click "Print a test page" to verify that this connection lets you
print to this printer.
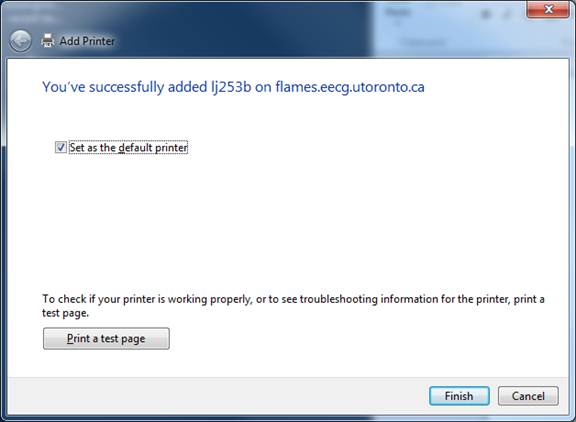
Decide if you want to set this as the default printer for your PC, and check or uncheck this option.
When the test page has been sent, click "Close"
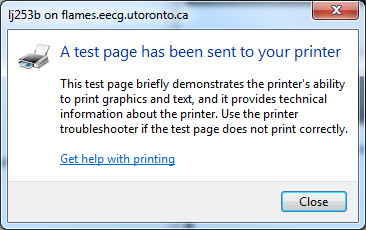
Then on the "successfully added" window, click "Finish."