
To set up a connection to the ECE VPN in Windows 8 or 10: You must use "L2TP" protocol instead of PPTP. Using L2TP requires a "pre-shared key" string in addition to your VPN login and password. Before starting this setup please contact ECEHELP to request the pre-shared key.

If you already have an icon for ECE VPN, skip to Settings below, and modify the old PPTP setup to use L2TP, following the same steps shown. (Right-click on existing VPN, choose "Properties.")
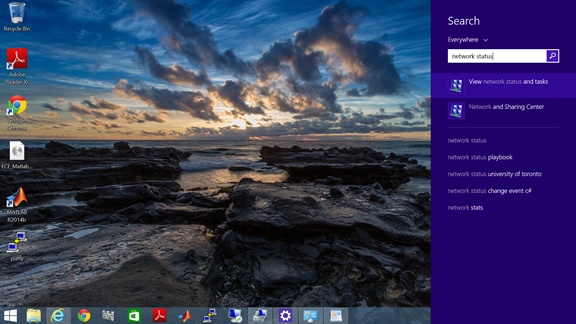
In the Network and Sharing Centre, click
"Set up a new connection or network":

In Set Up a Connection or Network, click "Connect to a workplace":

In Connect to a Workplace, click "Use my Internet connection (VPN)":
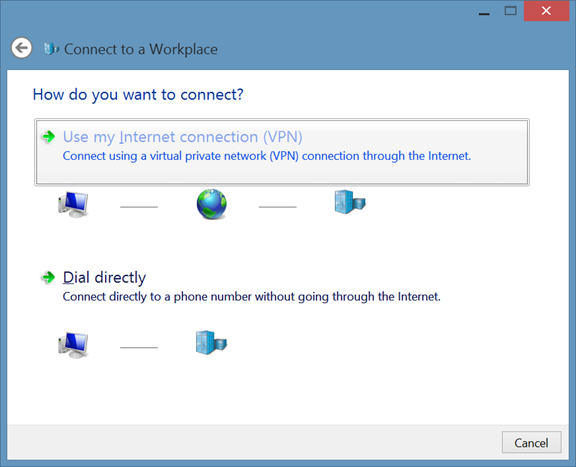
In the next COnnect to a Workplace window,
type in the settings shown in this screen shot:
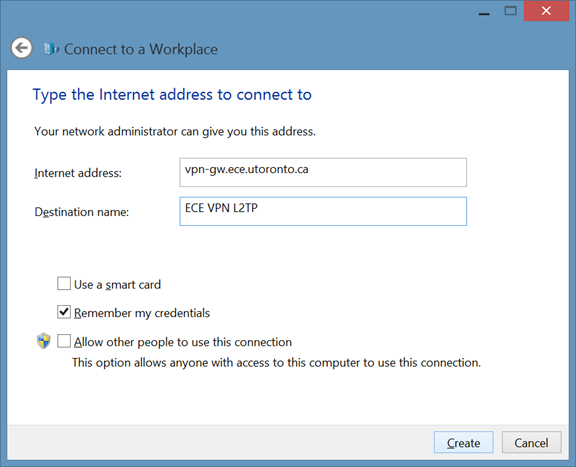
Click "Create"
The ECE VPN setup will now appear in the Networks list.
(Open the Networks list using the network icon in the system tray.)


In the IPv4 Properties window, click Advanced:

In the Advanced TCP/IP Settings window,
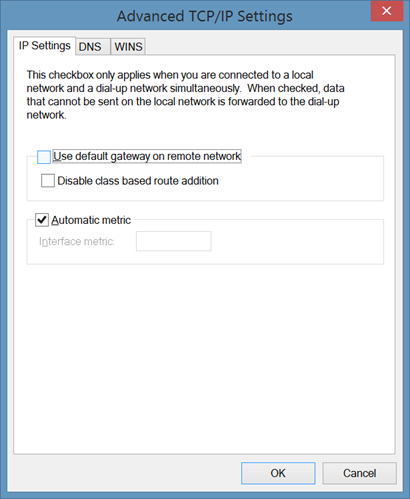
In ECE VPN Properties, click the Security tab
In the Security tab,
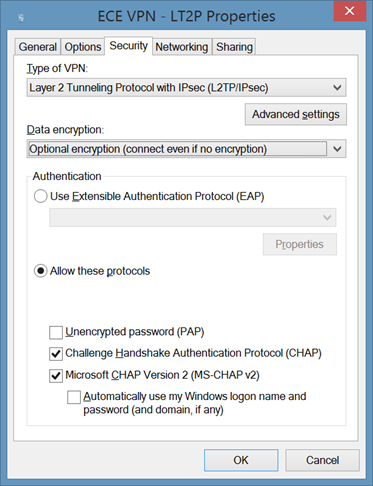
In the Advanced Properties window,
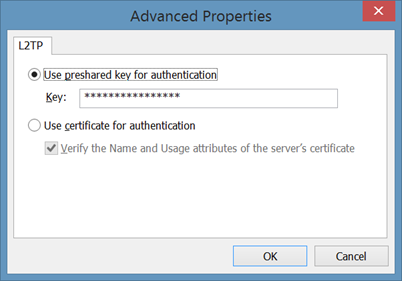
You are now ready to try the VPN connection.
In your networks menu in the system tray, along with Wifi networks you will now see the ECE VPN. Click once on this to reveal the "Connect" (or "Disconnect") button. Click the button to connect or disconnect.
When you connect you will be asked for
your VPN login and password. On a computer not shared with others you may
choose the option to save your password.